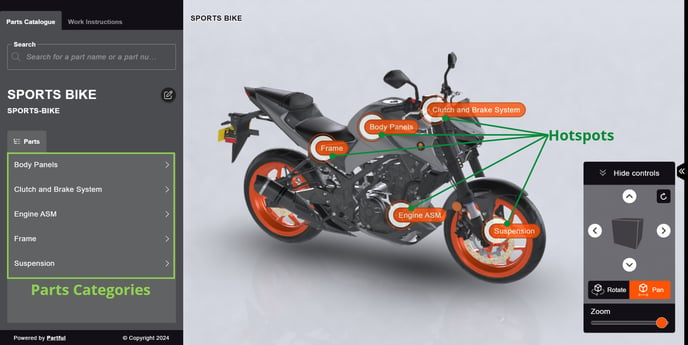Following are the steps to guide a user through utilising the new feature set surrounding Parts Categories, what they are and how to upload Parts Categories into the Partful platform.
🚨 This article is now out of date and will be deleted on August 29th. If you require this article, please contact your customer service manager as soon as possible.
Contents:
- How to Find and Download Your Parts Categories
- How To Upload/Update Your Parts Categories.
- What Are Parts Categories?
- Understanding The Parts Categories Spreadsheet.
- What Does The Combine Assembly With Lowest Level Category Do?
- The Type, Engineering Part Number, Sales Part Number, Part Name and Quantity Columns
- Adding More Parts Category Levels.
- Hierarchy Level 1 Parts Category
- Hierarchy Level 2 Parts Category
- Hierarchy Level 3 Parts Category
Definitions
Parts Categories
A Parts Category is an element that can be added into your product’s hierarchy, so that existing assemblies and parts from your CAD model can be arranged into logical and organised groups, to assist with a user’s journey through your product to identify the assembly or part(s) that they are looking for.
The Parts Categories that you add into your product’s hierarchy will display in your Parts Catalogue both in the left-hand navigation bar and as a hotspot on the 3D canvas.
Hotspots
A hotspot is the name for the floating label that shows on your product in the 3D canvas. This displays the Parts Category that you have assigned to assemblies and/or parts as a clickable element on the canvas. It also corresponds to the same Parts Category displayed on the left-hand navigation bar within the Parts Catalogue.