We have introduced a brand new self-serve feature set, empowering the OEM user to add and curate their own Sales BOM content in order to create new products and self-publish them to their Partful EPC.
Contents: Following are the steps to guide a user through utilising the new feature set surrounding the management of Sales BOMs and Parts Matching.
Definitions
Native CAD / CAD
The original CAD design data files that are produced by the engineering team at the early stage of the product lifecycle. All assemblies and parts within the CAD should have an identifier/part number assigned by the designer or engineer.
See our guide on different types of Native CAD and instructions on how to export your Native CAD from all of the most popular providers here.
Sales BOM
The Sales Bill of Materials (BOM) is a data set produced by the Sales/Aftersales function of an OEM, that represents all finished product assemblies and parts, as they are sold, at the sales/aftersales stage of the product lifecycle. A Sales BOM is commonly created/presented in spreadsheet format, but may also reside (and be exportable) in an ERP system if the OEM has one.
Engineering Part Number
The unique identifier assigned to every assembly and part of a product at the design/engineering stage of the product lifecycle.
Sales Part Number
The unique identifier assigned to each sellable assembly and part of a product at the sales/aftersales stage of the product lifecycle.
Parts Matching
In your Partful EPC, all products/models are curated from a combination of both engineering design data (from the CAD) and sales content data (from the Sales BOM).
In some instances, differing product identifiers, usually referred to as Part Numbers, are used at the sales/aftersales stage compared to the design/engineering stage in the product lifecycle. This results in a break in the digital thread of a product, so in order to reconnect the parts when their identifiers are changed from one stage of the lifecycle to another, you will need to match the Sales Part Numbers to their appropriate Engineering Part Numbers.
Curating a Sales BOM for your Partful EPC
Downloading the Sales BOM Template
During the process of creating a new product by following the steps in the Create New Product wizard (see our full guide here if you haven’t already), you will be provided with the option to download the Partful Sales BOM Template.
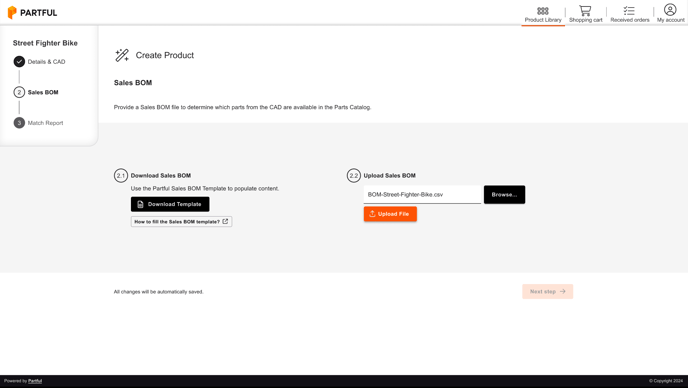
When you download this template, after you have completed the CAD stage of the process, you will receive a spreadsheet file with a specific column layout, which will also be populated with the Part Numbers and Part Names that are currently assigned to the product in the CAD data. This is to help you by providing you with a starting point, from which to build your Sales BOM in a way that will make it straightforward to match your sales content to your 3D model data, in order to create your product in your parts catalogue.
The template will contain the following columns pre-populated for you as a starting point:
-
Engineering Part Number
This will be populated with your CAD data initially, so that you can assign sales content in the Sales BOM which can then be matched to your product/model
-
Part Name
This will be populated with your CAD data initially, but you can overwrite this with the name of each part and assembly as you want it to be displayed to your buyers in your parts catalogue
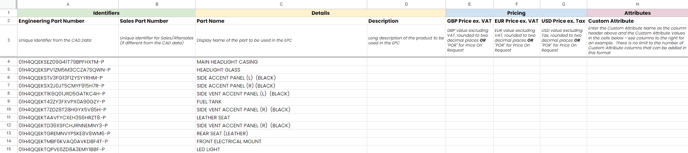
💡Handy Tip: If you are providing sales content from your own existing Sales BOM and adding it to this template, you should make sure you save this original file containing all your Engineering Part Numbers and Part Names separately, as you are likely to need it later, in order to match your Sales BOM data with the parts from your CAD/model data if you are not building your Sales BOM in this template from the start.
Building a Sales BOM
Using the column layout and order as provided in the Partful Sales BOM Template, you can now complete each of the data fields for the sales content that you require to be displayed on your assemblies and parts in the parts catalogue.
❗Important Note: Only the assemblies and parts that are included in your Sales BOM and assigned a price or “POR” (Price On Request) value will show as purchasable in your parts catalogue once you upload your finished Sales BOM file, so if there is an Engineering Part Number/Name in the template file that you do not want to be available to sell, you can simply remove that row from the spreadsheet.
Your completed Sales BOM should contain the lowest sellable units (purchasable assemblies and parts).
Sales BOM Data Fields Explained
You will find the below data fields as columns in the Sales BOM Template.
💡Handy Tip: You do not have to complete all of the fields. The minimum fields required in order for an assembly or part to be sellable in your parts catalogue is a unique identifier (Engineering Part Number / Sales Part Number) and a price or “POR” (Price On Request) value. As long as an assembly or part has these attributes provided, it will be sellable in your EPC.
|
Column |
Field |
Details |
|---|---|---|
|
A |
Engineering Part Number |
This will be populated with your CAD data initially, so that you can assign sales content in the Sales BOM which can then be matched to the assemblies and parts in your product/model. The Engineering Part Number is an important internal reference, but will not be displayed publicly in your parts catalogue unless there is no alternative Sales Part Number provided. |
|
B |
Sales Part Number |
If your organisation assigns a different part number/identifier to an assembly or part at the sales stage of the product lifecycle, then you can use this column to populate your desired Sales Part Number in order to match it with the CAD part number/identifier. Only the Sales Part Number will be displayed in your parts catalogue once assigned. |
|
C |
Part Name |
This will be populated with your CAD data initially, but you can overwrite this with the name of each part and assembly as you want it to be displayed to your buyers in your parts catalogue. |
|
D |
Description |
If you want to add a longer description or additional detail about the assembly or part, to help potential buyers with the identification of the appropriate part, you can use this column to do so. |
|
E |
GBP Price ex. VAT |
Based on the currency/currencies that you have asked us to enable in your Partful account settings, you will have one or more columns in which you can assign a decimal value RRP or Price, excluding VAT/Tax eg. “10.99” OR if you want the part to be sellable but do not want to publish the price, you can enter “POR” (for Price On Request) as the value in the Price column. |
|
F |
EUR Price ex. VAT |
|
|
G |
USD Price ex. Tax |
|
|
H+ |
Custom Attributes |
If you wish to add additional custom attributes to your assemblies and parts, to be displayed under the Price and Description fields when a part is selected in your parts catalogue, you can add as many custom attribute columns to your Sales BOM as you wish, and these fields will then be created and populated for your product when you upload the Sales BOM back into Partful. To add a Custom Attribute, simply enter the attribute name as the column header (eg. “Lead Time”) and then enter an attribute value for this against any assembly or part row in the spreadsheet. |

Once you have completed your Sales BOM spreadsheet, you can return to the product in the Product Library and return to the Sales BOM area. Click the Browse button to select the Sales BOM file you have created for the product, and the click the Upload File button to have the data processed and added to your product:
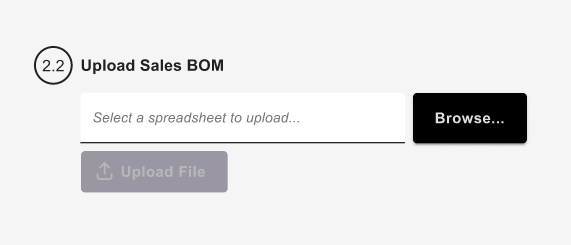
Once your Sales BOM file has been processed, you can proceed to the next step to view your Match Report, which will let you know if there are any parts in your Sales BOM that have not been successfully matched to the Engineering Part Numbers in your CAD/model.
Parts Matching using the Match Report
Now that you have provided your CAD data to create the 3D model and your Sales BOM to identify and apply sales content to the sellable parts, it is necessary to ensure that the data from these two sources has been successfully matched together.
When you have uploaded your Sales BOM, the Engineering Part Numbers and Sales Part Numbers that you have provided in your file will be analysed, and wherever a Sales Part Number is the same as, or has been matched to, an Engineering Part Number, then this is considered a match, and this means that the sales content in your Sales BOM has been assigned successfully to a part in your model/product on the parts catalogue. This is of course the outcome that you are aiming for.
However, if your Sales Part Numbers are different from your Engineering Part Numbers and you have not provided both identifiers in your Sales BOM, then it will not have been possible to assign your sales content to the appropriate assemblies and parts in your model/product. This will result in Unmatched Parts.
The Match Report at the end of the Create New Product Wizard will give you an indication of the level of success of the matching of these identifiers in your Sales BOM:
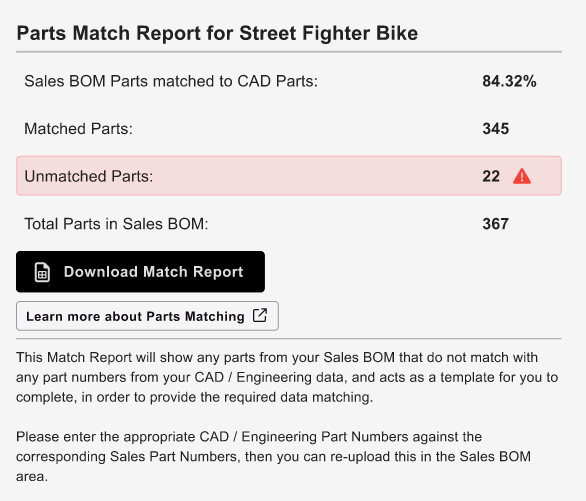
In the example above, there are a total of 367 unique parts in the Sales BOM. Of these, 345 of the Sales Part Numbers have been matched to their Engineering Part Number counterparts, giving a Match Rate of 84.32%. There are 22 parts in the Sales BOM that have not been matched with any Engineering Part Numbers in the model/product.
❗Important Note: It’s not always crucial to have a 100% Match Rate - there may be Sales Part Numbers in your Sales BOM that represent things that are not in the CAD, such as Kits, which you can manage a little later in the Manage Product section.
To view the Match Report, which contains all of your original Sales BOM data, and shows which of your Sales Part Numbers are missing a corresponding Engineering Part Number, click the Download Match Report button and your file will be downloaded. It will look similar to this example:
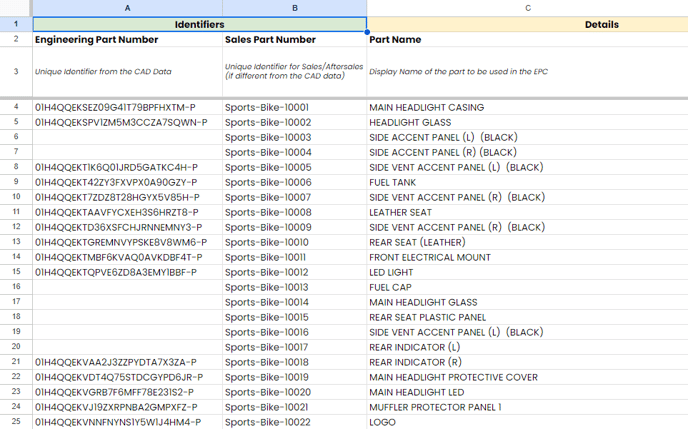
The blank spaces in the Engineering Part Number column (A) indicate which of your Sales Part Numbers are not currently assigned to a part in the model/product. All you will need to do is fill in the blanks with the appropriate part numbers from the CAD data/3D model, and then you can re-upload this completed Sales BOM again when you are ready.
💡Handy Tip: Remember you initially downloaded the Partful Sales BOM Template? That contained all of the Engineering Part Numbers and Part Names from your CAD data, for this very purpose - to help you with matching up your sales content data with your engineering parts. You can use this as a resource to help you find the Engineering Part Numbers and copy/paste them into your Match File to fill in the blanks.
Once you have checked your Match Report and are satisfied with the current match rate, you can proceed to the Product Overview, to complete the wizard process and finalise your new product before you choose to set it live in your Parts Catalogue.
If you have more work to do in order to prepare your product before you are ready to make it available in your Parts Catalogue, you can select from the other optional next steps:
-
Clicking on Visit Product Library will take you back to your main library page where you can view all of your In Progress, Draft and Live products.
-
Selecting Manage Sales BOM will take you to the Sales BOM section within your Manage Product area for the product, where you can re-upload your Sales BOM if you have made further matches in the Match File, or if you have updated sales content you want to add to your product.
Congrats! That's all there is to it, and you now know all there is to know about managing your SBOMs and matching parts for your Partful EPC! 🎉
